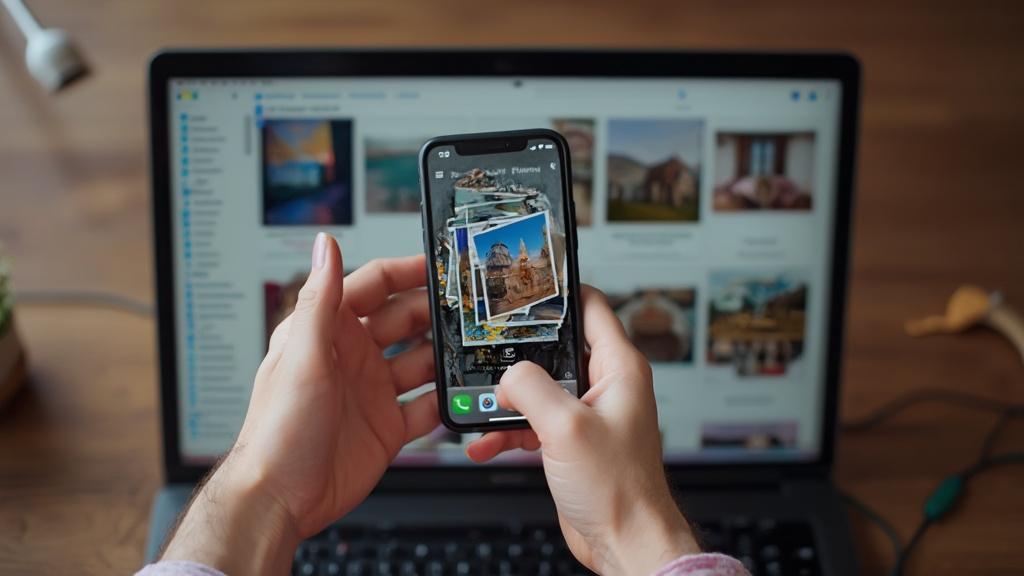🤖 En bref :
Découvrez comment transférer facilement vos photos d’iPhone vers votre PC Windows grâce à ces méthodes efficaces et gratuites.
- iCloud : La solution cloud simple et rapide
- iTunes : Le classique toujours efficace
- Tenorshare iCarefone : L’outil polyvalent pour une gestion avancée
- Astuces pratiques : Pour un transfert optimal
Quoi de plus passionnant que les photos sur iPhone ? Une vraie galère quand il s’agit de les transférer sur PC, pas vrai ? J’ai galéré pendant des années avant de trouver les bonnes astuces. Aujourd’hui, je vais vous livrer mes secrets pour transférer gratuitement vos clichés d’iPhone vers votre ordinateur Windows. Fini les prises de tête, on va faire ça comme des pros !
iCloud : la solution dans les nuages
Commençons par la méthode la plus simple : iCloud. C’est un peu comme si Apple nous avait offert un grand placard virtuel pour ranger nos photos. Voici comment procéder :
1. Allez sur iCloud.com depuis votre navigateur préféré.
2. Connectez-vous avec votre identifiant Apple.
3. Cliquez sur l’icône « Photos ».
4. Sélectionnez les images à transférer.
5. Cliquez sur le bouton de téléchargement.
Et voilà ! Vos photos sont maintenant sur votre PC. C’est tellement simple que même mon chat pourrait le faire (s’il avait des pouces opposables, bien sûr).
Mais attendez, il y a encore plus pratique ! Vous pouvez installer l’application iCloud pour Windows. C’est comme avoir un mini-Apple dans votre PC. Une fois installée et connectée avec votre identifiant Apple, la synchronisation se fait toute seule. Magique, non ?
Je me souviens de l’époque où je devais jongler entre câbles et logiciels compliqués pour transférer mes photos. Aujourd’hui, avec iCloud, c’est presque trop facile. J’ai presque l’impression de tricher !
iTunes : le bon vieux copain
Parlons maintenant d’iTunes. Oui, je sais, certains le trouvent un peu old school, mais croyez-moi, il a encore de beaux restes ! Voici comment l’utiliser pour transférer vos photos :
1. Téléchargez et installez iTunes sur votre PC (si ce n’est pas déjà fait).
2. Branchez votre iPhone à votre ordinateur avec un câble USB.
3. Lancez iTunes et attendez qu’il détecte votre téléphone.
4. Cliquez sur l’icône de votre iPhone dans iTunes.
5. Dans le menu de gauche, sélectionnez « Photos ».
6. Cochez « Synchroniser les photos » et choisissez le dossier source sur votre PC.
7. Cliquez sur « Appliquer » ou « Synchroniser ».
Et hop, le tour est joué ! Vos photos sont maintenant sur votre PC. C’est comme faire une copie de sauvegarde, mais en plus stylé.
Je me rappelle la première fois que j’ai utilisé iTunes pour transférer mes photos. J’étais comme un gamin devant un nouveau jeu vidéo. Maintenant, c’est devenu une seconde nature. Je pourrais le faire les yeux fermés (mais je ne le recommande pas, hein).

Tenorshare iCarefone : le couteau suisse du transfert
Maintenant, laissez-moi vous présenter mon petit chouchou : Tenorshare iCarefone. C’est un peu le James Bond des logiciels de transfert. Voici comment l’utiliser :
1. Téléchargez et installez Tenorshare iCarefone sur votre PC.
2. Connectez votre iPhone à votre ordinateur.
3. Lancez iCarefone et cliquez sur « Gérer ».
4. Sélectionnez « Photos » dans le menu de gauche.
5. Choisissez les photos à transférer et cliquez sur « Exporter ».
Et voilà ! C’est aussi simple que de commander une pizza en ligne (miam, pizza…).
Mais ce n’est pas tout ! iCarefone peut aussi sauvegarder d’autres types de fichiers. C’est comme avoir un assistant personnel pour votre iPhone. Voici un petit tableau comparatif :
| Fonctionnalité | iCloud | iTunes | iCarefone |
|---|---|---|---|
| Transfert de photos | Oui | Oui | Oui |
| Sauvegarde complète | Oui | Oui | Oui |
| Gestion des fichiers | Limitée | Limitée | Avancée |
| Facilité d’utilisation | Moyenne | Complexe | Facile |
En tant que geek invétéré, je dois avouer que iCarefone me fait un peu penser à ces gadgets high-tech qu’on voit dans les films d’espionnage. Sauf que là, c’est moi l’agent secret qui sauve ses précieuses photos !
Astuces pour un transfert réussi
Maintenant que vous connaissez les différentes méthodes, voici quelques astuces pour un transfert de photos sans accroc :
- Vérifiez votre connexion : Une bonne connexion Wi-Fi ou un câble USB de qualité, c’est la base pour un transfert rapide.
- Faites le tri : Avant de transférer, supprimez les photos floues ou en double. Ça ira plus vite et vous gagnerez de l’espace.
- Organisez vos dossiers : Créez des dossiers par date ou par événement sur votre PC. Vous vous remercierez plus tard.
- Sauvegardez régulièrement : Ne attendez pas d’avoir 10 000 photos pour les transférer. Faites-le régulièrement, c’est plus sûr.
Je me souviens d’une fois où j’ai voulu transférer toutes mes photos d’un coup après des mois sans sauvegarde. Autant vous dire que mon PC a failli rendre l’âme ! Depuis, je fais des transferts réguliers, comme un bon père de famille (ou plutôt comme un bon geek de famille).
Finalement, transférer ses photos d’iPhone vers PC n’est pas si compliqué. Que vous choisissiez iCloud, iTunes ou iCarefone, l’notable est de trouver la méthode qui vous convient le mieux. Personnellement, j’alterne entre iCloud pour les petits transferts rapides et iCarefone pour les grosses sessions de sauvegarde.
N’oubliez pas, vos photos sont des souvenirs précieux. Prenez-en soin comme vous le feriez avec votre collection de figurines Star Wars (oui, je sais que vous en avez une, ne niez pas). Alors, prêt à devenir un pro du transfert de photos ? À vos câbles, prêts, transférez !