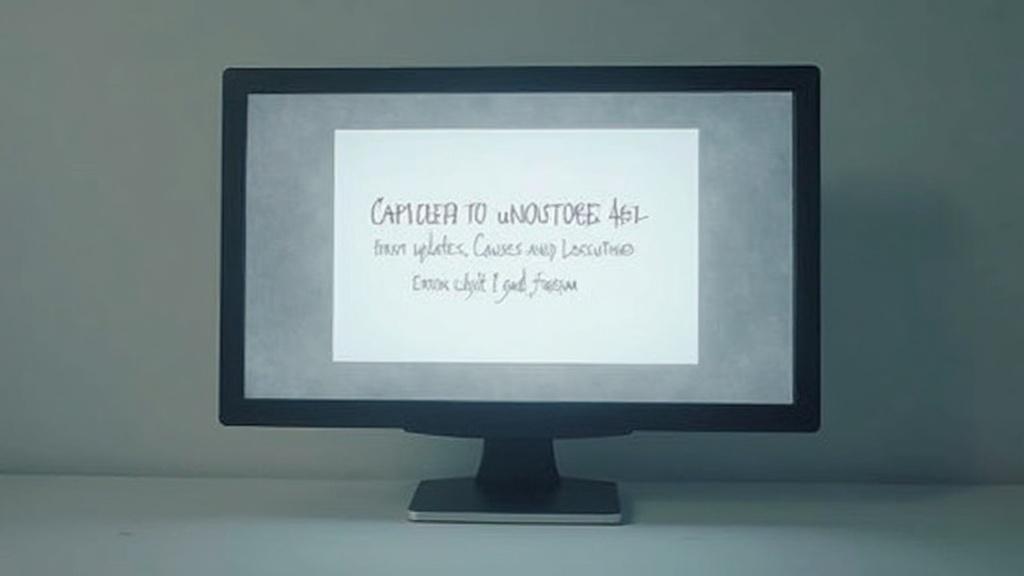🤖 En bref :
Les mises à jour Windows 10 peuvent se bloquer pour diverses raisons. Voici un résumé des principaux problèmes et solutions :
- Problèmes fréquents : espace disque insuffisant, fichiers système corrompus, pilotes obsolètes
- Solutions simples : libérer de l’espace, utiliser l’outil de dépannage Windows Update
- Solutions avancées : réinitialiser les composants avec des commandes spécifiques
- En dernier recours : mise à jour manuelle, réparation système ou réinstallation complète
Quoi de plus intéressant que les joies des mises à jour Windows ? Rien de tel pour pimenter une journée tranquille devant son PC. Vous lancez une mise à jour, vous allez vous faire un café, et PAF ! Vous revenez pour découvrir que votre ordinateur est bloqué avec ce message d’erreur : « Impossible de terminer les mises à jour Windows 10 ». Frustrant, n’est-ce pas ? Mais ne vous inquiétez pas, je vais vous guider à travers ce labyrinthe numérique pour résoudre ce casse-tête.
Les causes possibles du blocage des mises à jour
Avant de plonger dans les solutions, il faut comprendre pourquoi votre Windows 10 fait sa crise d’adolescence. Voici les principaux suspects :
- Des fichiers système corrompus
- Un disque dur qui manque d’espace
- Des pilotes obsolètes
- Des virus ou malwares qui jouent les trouble-fêtes
- Des paramètres de sécurité trop restrictifs
Je me souviens d’une fois où j’ai passé une nuit entière à essayer de mettre à jour le PC de ma tante. J’ai cru que j’allais finir par jeter l’ordinateur par la fenêtre ! Mais bon, restons zen et voyons comment on peut s’en sortir sans perdre nos cheveux (ou ce qu’il en reste).
Les solutions pour débloquer vos mises à jour
Allez, on retrousse ses manches et on attaque le problème. Voici quelques solutions que vous pouvez essayer, dans l’ordre :
- Libérez de l’espace disque : Windows adore avoir de la place pour s’étaler. Supprimez les fichiers inutiles, videz la corbeille, désinstallez les programmes que vous n’utilisez plus.
- Lancez l’outil de résolution des problèmes Windows Update : Allez dans Paramètres > Mise à jour et sécurité > Dépannage > Windows Update. Laissez la magie opérer.
- Utilisez l’outil DISM : Ouvrez une invite de commande en mode administrateur et tapez :
DISM /Online /Cleanup-Image /RestoreHealth. Ça peut prendre un moment, profitez-en pour vous faire une pizza. - Réinitialisez les composants de Windows Update : Là, on passe aux choses sérieuses. Ouvrez une invite de commande en mode administrateur et exécutez ces commandes une par une :
net stop wuauserv
net stop cryptSvc
net stop bits
net stop msiserver
ren C:\Windows\SoftwareDistribution SoftwareDistribution.old
ren C:\Windows\System32\catroot2 catroot2.old
net start wuauserv
net start cryptSvc
net start bits
net start msiserver
Si ça ne marche toujours pas, on passe à la vitesse supérieure !
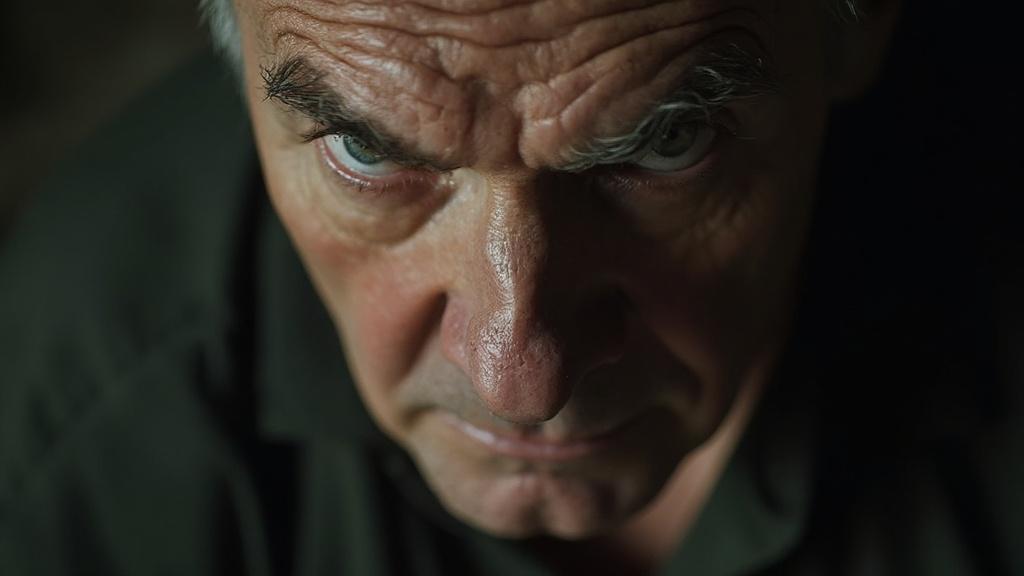
Quand les choses se corsent : les solutions avancées
Bon, si vous en êtes là, c’est que votre Windows 10 est plus têtu qu’une mule. Pas de panique, on a encore quelques tours dans notre sac :
| Solution | Niveau de difficulté | Risque |
|---|---|---|
| Mise à jour manuelle | Moyen | Faible |
| Réparation du système | Élevé | Moyen |
| Réinstallation propre | Élevé | Élevé (perte de données) |
Personnellement, j’ai dû recourir à une réinstallation propre sur le PC de mon voisin. C’était comme extirper une dent de sagesse, mais ça a fini par payer. Voici comment procéder pour ces solutions avancées :
1. Mise à jour manuelle : Rendez-vous sur le site de Microsoft et téléchargez l’assistant de mise à jour Windows 10. Ça contourne le processus habituel et peut débloquer la situation.
2. Réparation du système : Lancez un sfc /scannow dans une invite de commande en mode administrateur. Si ça ne suffit pas, une réparation via le support d’installation de Windows peut être nécessaire.
3. Réinstallation propre : C’est l’option nucléaire. Sauvegardez vos données, téléchargez l’outil de création de média Windows 10 et préparez-vous à repartir de zéro. C’est radical, mais parfois nécessaire.
N’oubliez pas de scanner votre PC avec un bon antivirus avant toute chose. J’ai vu des virus plus coriaces que mon dernier plat de pâtes trop cuites, et ils adorent empêcher les mises à jour.
Prévenir plutôt que guérir
Maintenant que vous avez résolu ce casse-tête digne d’un escape game, voici quelques conseils pour éviter de vous retrouver dans cette situation à l’avenir :
- Gardez toujours au moins 20 Go d’espace libre sur votre disque système
- Mettez régulièrement à jour vos pilotes
- Utilisez un bon antivirus et faites des scans réguliers
- N’interrompez jamais une mise à jour en cours (même si c’est tentant)
En tant que geek invétéré, je ne peux m’empêcher de bidouiller mes PC. Mais croyez-moi, quand il s’agit des mises à jour Windows, mieux vaut jouer selon les règles. À moins que vous n’aimiez passer vos soirées à debugger votre système plutôt qu’à jouer à votre jeu vidéo préféré !
Rappelez-vous, Windows 10 n’est pas parfait, mais c’est comme un vieux chien : avec un peu d’attention et de patience, il finit toujours par obéir. Et si vraiment rien ne marche, il reste toujours l’option de passer à Linux… mais ça, c’est une autre histoire !