🤖 En bref :
Découvrez comment reprendre le contrôle lorsqu’un programme se bloque sur votre ordinateur, quel que soit votre système d’exploitation.
- Windows : Utilisez le gestionnaire de tâches avec CTRL + MAJ + ECHAP
- Mac OS : Forcez à quitter via le menu Pomme ou Alt + Commande + Échap
- Linux : Employez le moniteur système ou la commande kill en terminal
- Pensez à mettre à jour vos logiciels et à redémarrer régulièrement votre machine
Le sujet du moment : les joies de l’informatique ! Vous êtes tranquillement en train de travailler sur votre machine, quand soudain, paf ! Un programme décide de faire sa crise d’adolescence et refuse catégoriquement de répondre. Pas de panique, mes amis ! Je vais vous montrer comment reprendre le contrôle de la situation, que vous soyez sur Windows, Mac OS ou Linux. Attachez vos ceintures, on va faire un tour dans le monde merveilleux du forçage de fermeture de programmes récalcitrants !
Windows : le gestionnaire de tâches à la rescousse
Sous Windows, notre meilleur allié pour combattre les programmes rebelles s’appelle le gestionnaire de tâches. C’est un peu comme le shérif du Far West numérique, toujours prêt à dégainer pour remettre de l’ordre. Voici comment l’invoquer :
Méthode 1 : Le combo magique
Appuyez simultanément sur CTRL + MAJ + ECHAP. Tadaam ! Le gestionnaire de tâches apparaît comme par magie. Repérez le programme qui fait des siennes dans l’onglet « Applications », faites un clic droit dessus et choisissez « Aller dans le processus ». Ensuite, cliquez sur « Arrêter le processus » et confirmez. Au revoir, programme capricieux !
Méthode 2 : Le fameux CTRL + ALT + SUPPR
Cette combinaison mythique ouvre également le gestionnaire de tâches. Dans l’onglet « Applications », sélectionnez le programme récalcitrant et cliquez sur « Fin de tâche ». Si ça ne marche pas, revenez à la méthode 1. Parfois, il faut savoir insister un peu, comme quand je tente de convaincre mes enfants de ranger leur chambre.
Méthode 3 : Pour les fans de la ligne de commande
Utilisez Windows + R, tapez « taskmanager » et appuyez sur Entrée. C’est un peu comme si vous lanciez un sort magique pour invoquer le gestionnaire de tâches. Abracadabra !
Mac OS : forcer à quitter avec style
Sur Mac, on ne fait pas les choses comme tout le monde. C’est un peu comme moi quand je décide de préparer une pizza avec de l’ananas (oui, je sais, c’est controversé). Voici comment procéder :
La méthode du menu Pomme
- Cliquez sur le menu Pomme (⌘) en haut à gauche de votre écran
- Sélectionnez « Forcer à quitter »
- Choisissez le programme qui fait des siennes
- Cliquez sur « Forcer à quitter »
Le raccourci clavier à la Steve Jobs
Appuyez simultanément sur Alt + Commande (⌘) + Échap. C’est l’équivalent Mac du CTRL + ALT + SUPPR de Windows. La fenêtre « Forcer des applications à quitter » s’ouvre, et vous pouvez dire adieu à votre programme capricieux.
Je me souviens encore de la première fois où j’ai découvert cette astuce. J’étais en plein montage vidéo de mes vacances quand mon logiciel a décidé de faire grève. Grâce à ce raccourci, j’ai pu sauver la situation et éviter de perdre des heures de travail. Merci Steve !
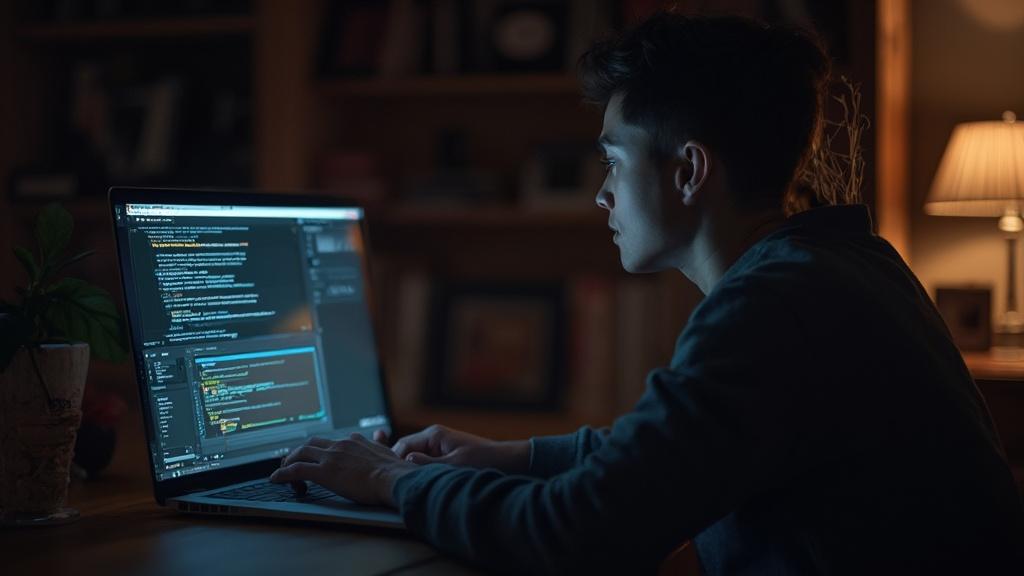
Linux : le moniteur système, votre meilleur ami
Au programme de cet article : Linux ! Le terrain de jeu des bidouilleurs et des geeks comme moi. Ici, on a aussi notre façon de faire taire les programmes rebelles :
La méthode graphique pour les moins barbus
- Utilisez le raccourci ALT + F2 pour ouvrir le lanceur d’applications
- Tapez « gnome-system-monitor » (si vous utilisez l’environnement Gnome)
- Appuyez sur Entrée
- Dans l’onglet « Processus », trouvez le programme récalcitrant
- Cliquez sur « Terminer le processus »
- Confirmez votre choix
La méthode en ligne de commande pour les vrais durs
Pour ceux qui aiment vivre dangereusement (comme moi quand je code après trois tasses de café), voici comment faire en ligne de commande :
- Ouvrez un terminal
- Tapez « ps aux | grep [nom du programme] » pour trouver le PID du programme
- Utilisez « kill -9 [PID] » pour terminer le processus
C’est un peu comme jouer au chirurgien avec votre système, mais attention à ne pas couper le mauvais fil !
Astuces supplémentaires pour tous les systèmes
Voici quelques conseils bonus pour éviter d’en arriver à la méthode forte :
- Patience is a virtue : Parfois, attendre quelques secondes peut suffire. Le programme se réveille peut-être juste d’une petite sieste.
- Mise à jour, mon amour : Gardez vos logiciels à jour. C’est comme donner des vitamines à votre ordinateur.
- Ménagez votre RAM : Fermez les programmes inutiles. Votre ordinateur n’est pas un jongleur professionnel.
- Redémarrez régulièrement : C’est comme une bonne nuit de sommeil pour votre machine.
Et pour finir, voici un petit tableau comparatif des méthodes de forçage par système :
| Système | Méthode rapide | Méthode alternative |
|---|---|---|
| Windows | CTRL + MAJ + ECHAP | CTRL + ALT + SUPPR |
| Mac OS | Alt + Commande + Échap | Menu Pomme > Forcer à quitter |
| Linux | ALT + F2 > gnome-system-monitor | Terminal > kill -9 [PID] |
Voilà, vous êtes maintenant armés pour affronter les programmes les plus têtus sur n’importe quel système. N’oubliez pas, avec un peu d’humour et ces astuces en poche, aucun logiciel ne pourra résister à votre volonté de fer. Bonne chasse aux bugs, et que la force du redémarrage soit avec vous !


