🤖 En bref :
Découvrez comment connecter votre PC à votre télé pour une expérience multimédia optimale. Voici les points essentiels à retenir :
- Le câble HDMI est la solution idéale pour une connexion haute définition
- Des adaptateurs existent pour les ports VGA, DVI, DisplayPort et USB-C
- La configuration de l’affichage sur Windows est cruciale pour optimiser l’expérience
- Des astuces comme la mise à jour des pilotes peuvent résoudre les problèmes courants
Au programme de cet article : l’éternelle quête du geek : brancher son PC sur sa télé ! Je me souviens encore de l’époque où je bidouillais des câbles pour jouer à Doom sur mon vieux téléviseur cathodique. Aujourd’hui, c’est bien plus simple, mais ça peut quand même donner des sueurs froides aux néophytes. Pas de panique, je vais vous guider pas à pas dans cette aventure high-tech !
Le câble HDMI : votre meilleur allié pour une connexion en haute définition
Le HDMI, c’est un peu le couteau suisse de la connexion multimédia. Ce petit câble magique transporte à la fois l’image et le son en qualité HD. Si vous avez un PC et une télé récents, vous avez de la chance : ils sont probablement tous les deux équipés de ports HDMI.
Voici comment procéder :
- Repérez les ports HDMI sur votre PC et votre télé
- Achetez un câble HDMI de longueur suffisante (attention aux câbles trop courts, croyez-en mon expérience !)
- Branchez une extrémité sur votre PC, l’autre sur votre télé
- Allumez les deux appareils et sélectionnez la source HDMI sur votre télé
Et voilà ! Enfin, presque… Il faut encore configurer l’affichage sur Windows, mais on y reviendra. Pour l’instant, savourez ce moment de victoire avec une part de pizza, vous l’avez bien mérité !
Pas de port HDMI ? Pas de panique, les adaptateurs sont là !
Imaginons que votre PC soit un peu vintage (comme ma collection de jeux rétro). Pas de port HDMI en vue ? Ne désespérez pas, il existe une solution pour presque tous les types de ports. C’est un peu comme trouver le bon adaptateur pour brancher votre machine à café italienne sur une prise française : il y a toujours une solution !
Voici un petit tableau récapitulatif des adaptateurs les plus courants :
| Port de votre PC | Adaptateur nécessaire |
|---|---|
| VGA | VGA vers HDMI (+ câble audio séparé) |
| DVI | DVI vers HDMI |
| DisplayPort | DisplayPort vers HDMI |
| USB-C | USB-C vers HDMI |
Une fois que vous avez trouvé le bon adaptateur, le processus est similaire à celui du câble HDMI : branchez, allumez, et croisez les doigts !
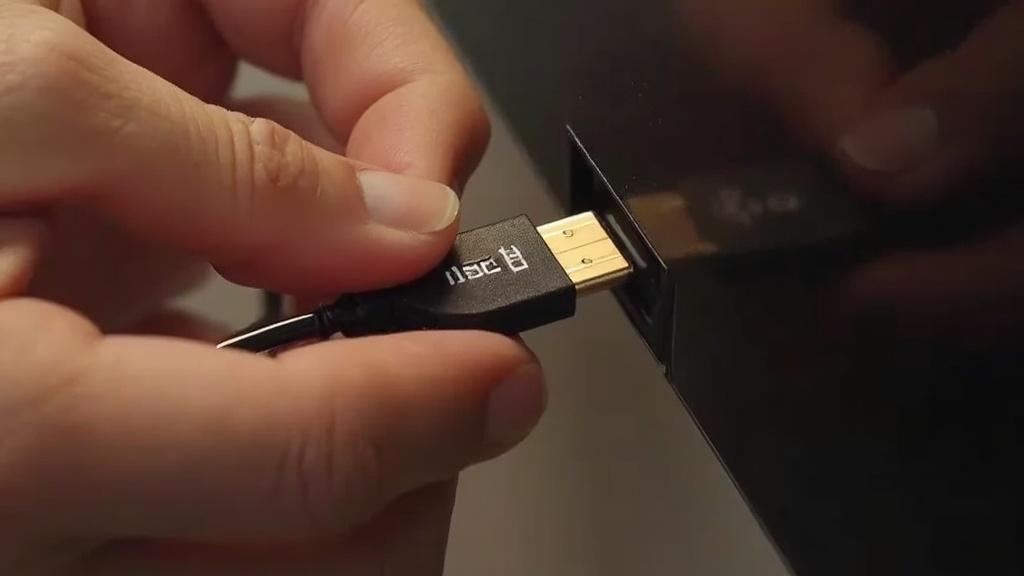
Configurer l’affichage : le moment vital
Vous y êtes presque ! L’image de votre bureau s’affiche fièrement sur votre télé 4K de 55 pouces. C’est le moment de configurer l’affichage pour en tirer le meilleur parti. Sur Windows 10 ou 11, c’est un jeu d’enfant (enfin, d’enfant geek) :
- Faites un clic droit sur le bureau
- Choisissez « Paramètres d’affichage »
- Repérez la section « Plusieurs écrans »
- Choisissez entre « Dupliquer ces affichages » ou « Étendre ces affichages »
La différence ? « Dupliquer », c’est comme avoir un miroir : la même chose sur les deux écrans. « Étendre », c’est comme avoir un deuxième bureau virtuel. Personnellement, j’adore l’option « Étendre » pour regarder un film sur la télé tout en continuant à coder sur mon écran d’ordinateur. Multitâche like a boss !
N’oubliez pas de régler la résolution pour chaque écran. Rien de pire qu’un film en 480p sur une télé 4K, croyez-moi !
Trucs et astuces pour les vrais geeks
Maintenant que vous maîtrisez les bases, voici quelques astuces pour impressionner vos amis lors de votre prochaine soirée cinéma-maison :
- Pas de son ? Vérifiez les pilotes de votre carte graphique. Une petite mise à jour peut faire des miracles.
- Image saccadée ? Essayez de réduire la résolution ou la fréquence de rafraîchissement.
- Câble trop court ? Investissez dans un répéteur HDMI. C’est comme avoir des rallonges pour vos guirlandes de Noël, mais en version high-tech.
Et si jamais rien ne fonctionne, n’oubliez pas la solution universelle de l’informaticien : éteignez tout, débranchez, rebranchez, rallumez. Ça marche plus souvent qu’on ne le croit !
Voilà, vous êtes maintenant prêt à transformer votre salon en salle de cinéma personnelle ou en arène de jeu vidéo géante. N’oubliez pas de préparer le pop-corn et d’inviter les copains. Après tout, à quoi bon avoir un setup de ouf si c’est pour regarder des vidéos de chats tout seul ?


