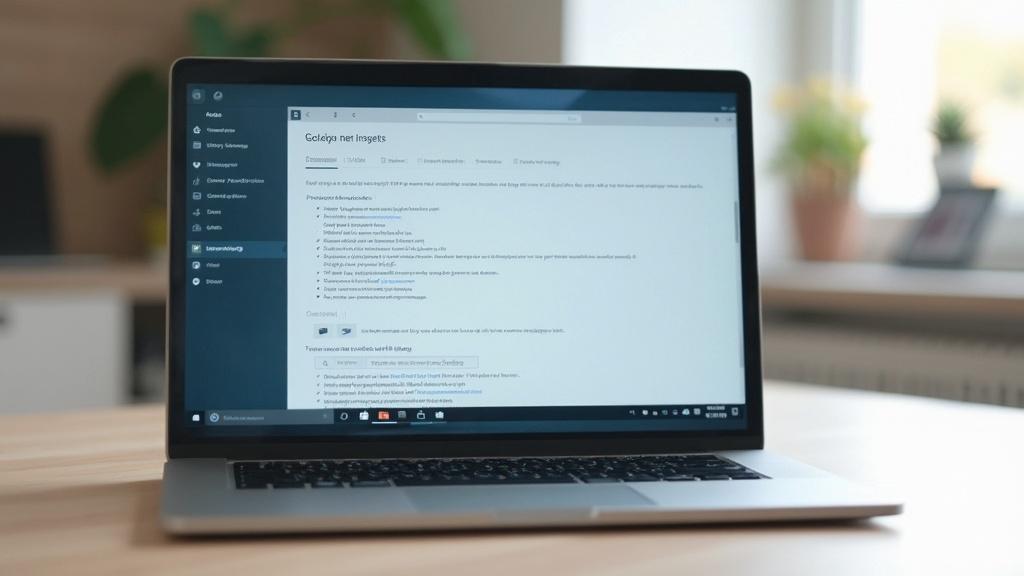🤖 En bref :
Le dual boot Windows 10 / Ubuntu offre une flexibilité accrue pour les utilisateurs, combinant les avantages des deux systèmes. Voici les points clés à retenir :
- Préparation cruciale : sauvegarde des données et création d’espace disque indispensables
- Installation d’Ubuntu simplifiée grâce à l’option « Installer à côté de Windows 10 »
- Configuration post-installation pour optimiser l’expérience utilisateur
- GRUB permet de choisir le système au démarrage, personnalisable selon les préférences
- Accès aux fichiers Windows depuis Ubuntu possible via le montage automatique
Salut les geeks ! Aujourd’hui, on va parler d’un truc qui me passionne depuis que j’ai découvert Linux sur un vieux 486 : le dual boot ! Vous savez, cette technique magique qui permet d’avoir deux systèmes d’exploitation sur un même PC. C’est comme avoir le beurre et l’argent du beurre, mais version informatique. Alors attachez vos ceintures, on démarre !
Préparer le terrain pour le dual boot
Avant de se lancer dans l’aventure du dual boot Windows 10 / Ubuntu, il faut préparer le terrain. C’est comme quand je prépare une pizza : faut que tous les ingrédients soient prêts avant de commencer à cuisiner.
Première étape primordiale : la sauvegarde. Je ne le répéterai jamais assez, mais faites une sauvegarde complète de votre système ! C’est comme mettre un préservatif avant une soirée bien arrosée : ça peut vous éviter bien des problèmes. Personnellement, j’utilise Acronis True Image, mais Clonezilla fait aussi très bien le job.
Ensuite, il faut préparer le média d’installation d’Ubuntu. Une clé USB fera parfaitement l’affaire. C’est un peu comme préparer sa valise avant de partir en vacances : on met tout ce dont on a besoin dedans.
Maintenant, la partie un peu délicate : faire de la place pour Ubuntu. Si vous êtes comme moi et que vous avez tendance à accumuler les jeux sur votre disque dur, ça peut être le moment de faire un peu de ménage. L’objectif est de réduire la taille de la partition Windows pour créer un espace non partitionné où Ubuntu pourra s’installer confortablement.
Voici les étapes à suivre :
- Ouvrez le gestionnaire de disques de Windows (appuyez sur Windows + R, tapez « diskmgmt.msc » et validez).
- Cliquez droit sur la partition à réduire et choisissez « Réduire le volume ».
- Indiquez la taille que vous voulez récupérer (par exemple, 20 Go = 20480 Mo).
- Laissez l’espace récupéré non partitionné.
Si Windows refuse de réduire autant que vous le souhaitez, ne paniquez pas ! C’est comme quand ma femme me dit que je ne peux pas mettre plus de 3 pizzas au congélo. Il existe des solutions alternatives comme AOMEI Partition Assistant qui peuvent vous aider à contourner ces limitations.
Installation d’Ubuntu : le moment de vérité
Maintenant que tout est prêt, on peut passer aux choses sérieuses : l’installation d’Ubuntu. C’est un peu comme assembler un meuble IKEA, mais en beaucoup plus simple et sans risque de se retrouver avec des vis en trop à la fin.
Commencez par démarrer sur votre clé USB d’installation. Si vous ne savez pas comment faire, c’est généralement une histoire de touche F2, F12 ou Del au démarrage. Une fois sur l’écran d’accueil d’Ubuntu, choisissez « Installer Ubuntu » et non « Essayer Ubuntu ». On n’est pas là pour faire du tourisme !
Suivez les étapes de l’installation :
- Choisissez votre langue (français, évidemment, à moins que vous ne soyez un agent secret international).
- Sélectionnez votre disposition de clavier (testez les touches spéciales, on ne sait jamais).
- Optez pour l’installation normale et cochez la case pour les logiciels tiers si vous voulez un maximum de compatibilité.
- À l’étape du partitionnement, choisissez « Installer Ubuntu à côté de Windows 10 ». C’est l’option la plus simple et la plus sûre.
- Choisissez votre fuseau horaire (sauf si vous êtes vraiment cet agent secret international).
- Créez votre compte utilisateur. Choisissez un mot de passe que vous pourrez retenir même après une soirée pizza-bière-jeux vidéo.
Une fois l’installation terminée, redémarrez votre PC. Vous verrez alors apparaître le gestionnaire de démarrage GRUB. C’est lui qui vous permettra de choisir entre Windows et Ubuntu à chaque démarrage. C’est un peu comme choisir entre une pizza 4 fromages et une pizza royale : les deux sont bonnes, mais parfois on a plus envie de l’une que de l’autre.
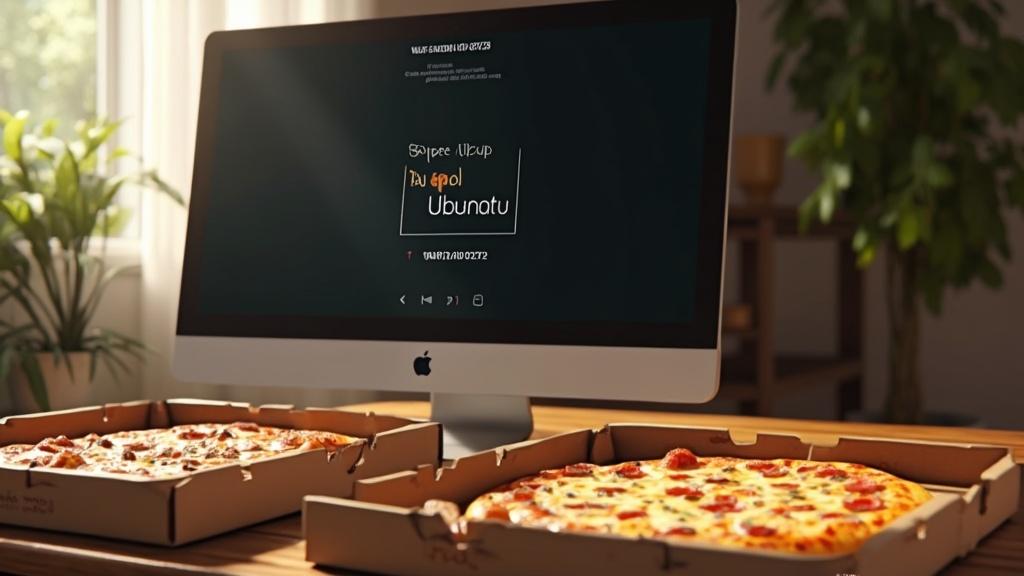
Configurer votre dual boot comme un pro
Maintenant que votre dual boot est en place, il y a quelques petites choses à configurer pour en tirer le meilleur parti. C’est comme optimiser sa config de jeu pour avoir les meilleures performances.
Première chose : l’accès à vos données Windows depuis Ubuntu. C’est super pratique pour ne pas avoir à jongler entre les deux systèmes pour retrouver vos fichiers. Voici comment faire :
- Ouvrez l’explorateur de fichiers d’Ubuntu.
- Allez dans « Autres emplacements ».
- Cliquez sur la partition Windows pour la monter.
Mais si vous voulez que ça se fasse automatiquement à chaque démarrage (et croyez-moi, vous le voulez), il faut modifier le fichier fstab. C’est un peu technique, mais rien d’insurmontable pour un geek qui se respecte !
Voici la procédure :
- Ouvrez un terminal (Ctrl + Alt + T).
- Tapez :
sudo gedit /etc/fstab - Ajoutez une ligne comme celle-ci à la fin du fichier (en adaptant l’UUID et le chemin) :
UUID=16F81B30F81B0E1D /home/votre_user/windows ntfs defaults 0 0Et voilà ! À chaque démarrage d’Ubuntu, vous aurez accès à vos fichiers Windows. C’est magique, non ?
Autre truc sympa : si vous préférez que Windows démarre par défaut (je ne vous jugerai pas, promis), vous pouvez configurer GRUB pour ça. Il suffit d’éditer le fichier /etc/default/grub et de changer la valeur de GRUB_DEFAULT. C’est comme programmer sa cafetière pour avoir son café prêt au réveil : un petit effort pour un grand confort au quotidien.
| Système | Avantages | Inconvénients |
|---|---|---|
| Windows 10 | Compatibilité jeux, logiciels pro | Mises à jour intempestives, télémétrie |
| Ubuntu | Stabilité, personnalisation, gratuité | Compatibilité moindre pour certains logiciels |
Voilà, vous êtes maintenant équipé pour profiter pleinement de votre dual boot Windows 10 / Ubuntu ! C’est comme avoir à la fois une Ferrari et un 4×4 : vous pouvez choisir le véhicule adapté à chaque situation. Alors amusez-vous bien, et n’oubliez pas : en cas de doute, il y a toujours la communauté Linux pour vous aider. Et si vraiment rien ne va, une bonne pizza résout bien des problèmes. Croyez-en mon expérience !