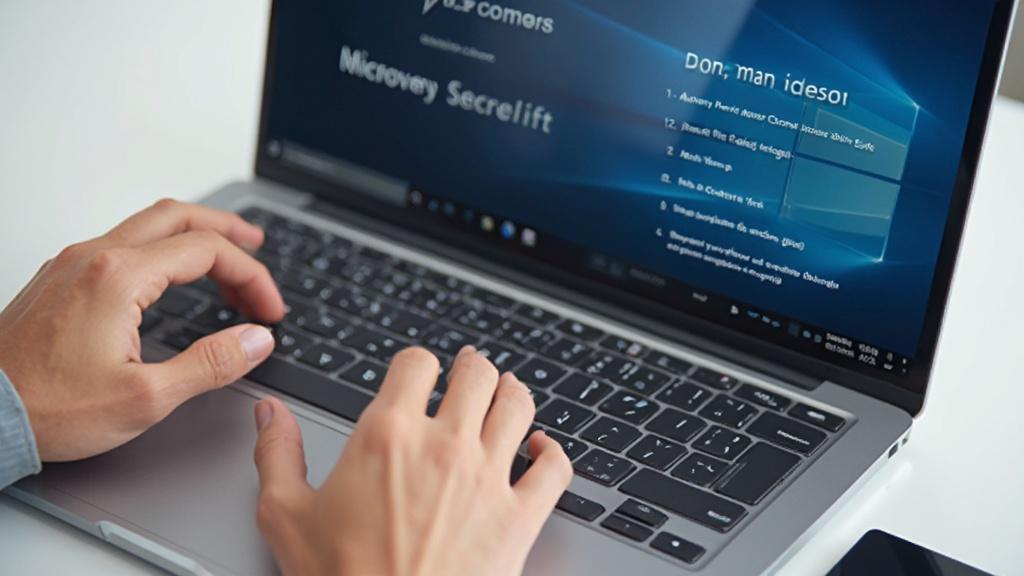🤖 En bref :
Découvrez comment redonner vie à un vieux PC portable en installant Windows sur un disque dur externe USB. Voici les points clés :
- Solution pratique pour contourner les problèmes de démarrage
- Permet de récupérer des données sans toucher au disque interne
- Utilisation possible sur différents ordinateurs
- Idéal pour créer un environnement de test
- Nécessite un disque externe, un PC fonctionnel et une image ISO de Windows
Vous avez un vieux PC portable qui refuse de démarrer ? Pas de panique ! Je vais vous montrer comment installer Windows 10 ou 11 sur un disque dur externe USB. C’est une solution géniale pour redonner vie à votre machine sans vous arracher les cheveux. Croyez-moi, j’ai dû le faire pour sauver l’ordinateur de mes beaux-parents et ça m’a évité bien des prises de tête (et peut-être même un divorce) !
Pourquoi opter pour une installation sur disque dur externe ?
Avant de plonger dans le vif du sujet, laissez-moi vous expliquer pourquoi cette méthode est si pratique. Imaginez-vous face à un PC qui affiche un message d’erreur cryptique au démarrage. Vous savez, ce genre de truc qui vous donne envie de balancer l’ordinateur par la fenêtre :
« RecoveryThere was a problem with a device connected to your PC. An unexpected i/o error has occurred. »
Frustrant, n’est-ce pas ? C’est exactement ce qui m’est arrivé avec l’ACER Aspire de mes beaux-parents. Impossible d’accéder au BIOS, pas moyen de démarrer depuis une clé USB… Bref, la galère totale ! C’est là que l’installation de Windows sur un disque dur externe entre en jeu.
Voici les principaux avantages de cette méthode :
- Vous pouvez travailler sur le système sans toucher au disque interne défectueux
- C’est une solution idéale pour récupérer des données notables
- Vous pouvez utiliser ce disque sur différents ordinateurs
- C’est parfait pour créer un environnement de test
Préparation du matériel et des outils nécessaires
Avant de nous lancer dans l’aventure, assurons-nous d’avoir tout le matériel nécessaire. C’est comme préparer une expédition en terre inconnue, mais version geek. Voici ce dont vous aurez besoin :
- Un disque dur externe USB (au moins 32 Go, mais plus c’est mieux)
- Un PC fonctionnel sous Windows 10 ou 11
- Une image ISO de Windows 10 ou 11 (téléchargeable sur le site de Microsoft)
- Un café bien corsé (facultatif, mais fortement recommandé)
Pour l’image ISO, rendez-vous sur le site officiel de Microsoft. Téléchargez-la et gardez-la précieusement, elle sera notre sésame pour l’installation.
Maintenant, parlons un peu technique. Nous allons utiliser deux outils puissants : Diskpart et DISM (Deployment Image Servicing and Management). Ce sont un peu les couteaux suisses de l’installation Windows. Diskpart va nous aider à préparer notre disque dur, tandis que DISM s’occupera de copier les fichiers système.
| Outil | Fonction |
|---|---|
| Diskpart | Préparation et partitionnement du disque dur |
| DISM | Déploiement de l’image Windows sur le disque |

Procédure pas à pas pour l’installation
Allez, on retrousse ses manches et on plonge dans le cambouis numérique ! Voici la procédure étape par étape pour installer Windows sur votre disque dur externe :
- Préparation du disque :
- Ouvrez l’invite de commandes en mode administrateur
- Tapez « diskpart » et appuyez sur Entrée
- Utilisez « list disk » pour identifier votre disque externe
- Sélectionnez-le avec « select disk X » (remplacez X par le numéro du disque)
- Nettoyez-le avec « clean », puis créez une partition avec « create partition primary »
- Formatez en NTFS : « format fs=ntfs quick »
- Activez la partition : « active »
- Assignez une lettre : « assign letter=E » (ou une autre lettre disponible)
- Déploiement de Windows :
- Montez l’image ISO de Windows (clic droit > Monter)
- Dans l’invite de commandes, utilisez DISM :
- « dism /apply-image /imagefile=D:\sources\install.wim /index:1 /applydir=E:\ »
- (Remplacez D: par la lettre de votre ISO montée et E: par la lettre de votre disque externe)
- Rendre le disque bootable :
- Toujours dans l’invite de commandes, tapez :
- « bcdboot E:\Windows /s E: /f ALL »
Et voilà ! Vous avez maintenant un Windows tout beau tout neuf sur votre disque externe. C’est presque aussi satisfaisant que de réussir un niveau difficile dans un jeu vidéo, non ?
Astuces et dépannage
Bon, je ne vais pas vous mentir, parfois ça peut coincer un peu. Mais pas de panique, j’ai quelques astuces dans ma manche de geek pour vous aider :
- Erreur 87 lors de l’utilisation de DISM ? Assurez-vous d’utiliser une version de Windows compatible avec l’image que vous installez. Si nécessaire, téléchargez le pilote approprié sur le site de Microsoft.
- Le PC refuse de démarrer sur le disque externe ? Vérifiez les paramètres de boot dans le BIOS et assurez-vous que le démarrage sur USB est activé.
- Windows démarre mais rame comme pas possible ? Optez pour un disque SSD externe, la différence de performance est bluffante !
N’oubliez pas, la patience est la vertu du bidouilleur informatique. Rome ne s’est pas faite en un jour, et votre Windows externe non plus (enfin, presque). Si vous bloquez, faites une pause café, respirez un bon coup, et réessayez. Ça marche à tous les coups !
En parlant de café, j’ai dû en boire des litres pour venir à bout de l’installation sur le PC de mes beaux-parents. Mais quelle satisfaction quand j’ai vu leur visage s’illuminer devant l’écran d’accueil de Windows ! Croyez-moi, rien ne vaut le sentiment d’avoir sauvé des années de photos de famille et de documents importants.
Maintenant que vous êtes devenus des pros de l’installation de Windows sur disque externe, n’oubliez pas l’essentiel : sauvegardez vos données régulièrement. C’est la leçon que mes beaux-parents ont apprise à leurs dépens. Et qui sait, peut-être que cette petite aventure fera de vous le héros informatique de la famille lors du prochain repas dominical !