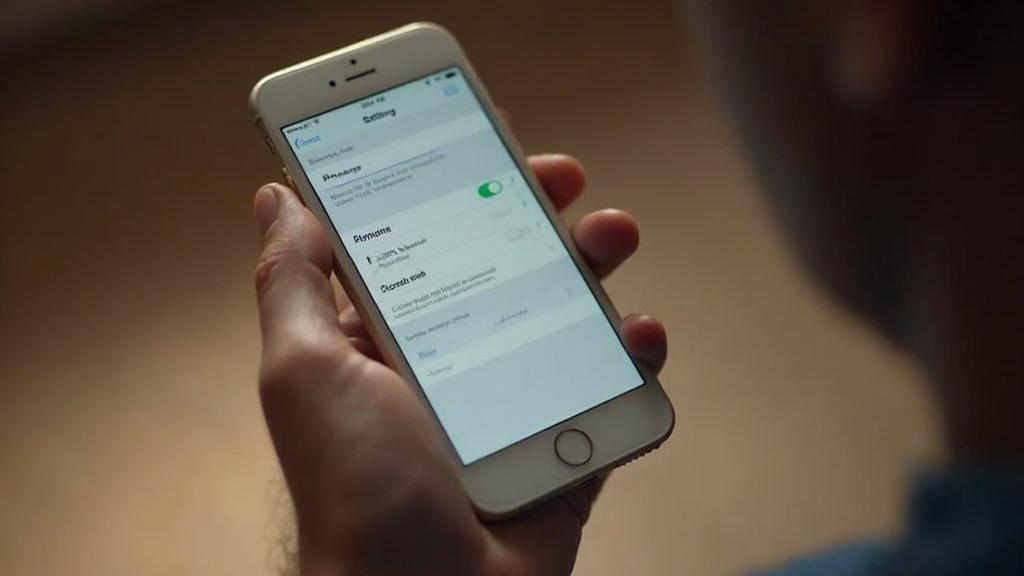🤖 En bref :
Cet article présente diverses méthodes pour personnaliser la sonnerie de votre iPhone, allant du simple au plus complexe. Voici les points essentiels :
- Modification basique via les réglages de l’iPhone
- Utilisation du logiciel AnyTrans pour une personnalisation avancée
- Création de sonneries originales avec GarageBand
- Méthode classique utilisant iTunes
- Astuces supplémentaires pour les utilisateurs expérimentés
Vous en avez marre de la sonnerie par défaut de votre iPhone qui vous rappelle celle de votre collègue de bureau ? Pas de panique, je vais vous montrer comment personnaliser cette petite mélodie qui annonce vos appels. En tant que geek invétéré et bidouilleur dans l’âme, j’ai testé pour vous 6 techniques infaillibles pour changer la sonnerie de votre précieux smartphone à la pomme. Préparez-vous à donner une nouvelle identité sonore à votre iPhone !
Les réglages de base : commençons par le B.A.-BA
Avant de nous lancer dans des manipulations dignes d’un hackathon nocturne, commençons par le plus simple. Apple nous a quand même facilité un peu la tâche pour modifier la sonnerie de base :
- Ouvrez les « Réglages » de votre iPhone
- Tapotez sur « Sons »
- Sélectionnez « Sonnerie »
- Choisissez celle qui vous fait vibrer
Et voilà, c’est dans la poche ! Mais avouez que ça manque un peu d’originalité… Vous voulez vraiment impressionner vos potes quand votre téléphone sonne au bar ? Alors passons aux choses sérieuses !
AnyTrans : le couteau suisse de la personnalisation
Si comme moi vous aimez bidouiller vos appareils, laissez-moi vous présenter mon petit chouchou : AnyTrans. Ce logiciel est une vraie pépite pour gérer votre iPhone depuis votre PC. Et devinez quoi ? Il permet aussi de créer des sonneries personnalisées sans passer par iTunes !
Voici comment procéder :
- Installez AnyTrans sur votre ordinateur
- Connectez votre iPhone via USB
- Lancez AnyTrans et cliquez sur « Gestionnaire de sonneries »
- Sélectionnez « Importer de l’ordinateur » et choisissez votre chanson préférée
- Définissez la partie de la chanson que vous voulez utiliser
- Cliquez sur « Importer vers l’appareil »
Et hop, votre nouvelle sonnerie est prête à réveiller les morts ! J’avoue avoir passé des heures à chercher le passage parfait de la bande-son de « Retour vers le futur » pour mes appels. Un vrai retour en enfance à chaque sonnerie !

GarageBand : réveillez le musicien qui sommeille en vous
Vous vous sentez l’âme d’un compositeur ? Alors GarageBand est fait pour vous ! Cette application Apple vous permet de créer votre propre sonnerie de A à Z. Attention, c’est un peu plus technique, mais le résultat en vaut la chandelle :
- Ouvrez GarageBand sur votre Mac
- Composez votre chef-d’œuvre (durée max : 30 secondes)
- Partagez le projet vers « GarageBand pour iOS » via iCloud Drive
- Sur votre iPhone, ouvrez GarageBand et importez votre création
- Exportez-la en tant que sonnerie
J’ai passé une soirée entière à mixer les bruits de ma cafetière avec le ronronnement de mon chat. Le résultat ? Une sonnerie unique qui me fait sourire à chaque appel, même quand c’est mon boss qui appelle un dimanche matin !
La méthode iTunes : pour les nostalgiques
Si vous êtes un peu old school comme moi et que vous avez gardé iTunes, sachez qu’il est toujours possible de l’utiliser pour créer des sonneries. Voici comment faire :
- Ouvrez iTunes et sélectionnez une chanson
- Faites un clic droit et choisissez « Obtenir les informations sur la chanson »
- Dans l’onglet « Options », définissez le début et la fin de votre extrait (max 30 secondes)
- Convertissez la chanson en version AAC
- Changez l’extension du fichier de .m4a à .m4r
- Importez le fichier dans iTunes et synchronisez avec votre iPhone
C’est un peu fastidieux, je vous l’accorde. Mais ça me rappelle l’époque où je passais des heures à graver des CD pour impressionner les filles. Au menu du jour : la nostalgie…
Astuces bonus pour les pro de la personnalisation
Vous voulez aller encore plus loin ? Voici quelques petits trucs en plus pour devenir un vrai maître de la sonnerie :
- Personnalisez le son des notifications : Réglages > Sons > choisissez le type de notification
- Créez des sonneries différentes pour chaque contact important
- Utilisez des applications tierces comme Ringtone Maker pour encore plus d’options
Et pour les vrais geeks, voici un petit tableau comparatif des différentes méthodes :
| Méthode | Difficulté | Personnalisation | Temps nécessaire |
|---|---|---|---|
| Réglages de base | Facile | Limitée | 1 minute |
| AnyTrans | Moyenne | Élevée | 5-10 minutes |
| GarageBand | Difficile | Illimitée | 30+ minutes |
| iTunes | Moyenne | Élevée | 10-15 minutes |
Voilà, vous avez maintenant toutes les cartes en main pour transformer votre iPhone en véritable jukebox personnalisé ! N’hésitez pas à expérimenter et à laisser libre cours à votre créativité. Après tout, votre sonnerie, c’est un peu votre carte de visite sonore. Alors autant qu’elle soit à votre image !
Et si jamais vous vous retrouvez avec le thème de « Star Wars » comme sonnerie lors d’un entretien d’embauche, ne me remerciez pas. Ou plutôt si, mais uniquement si vous décrochez le job grâce à ça !