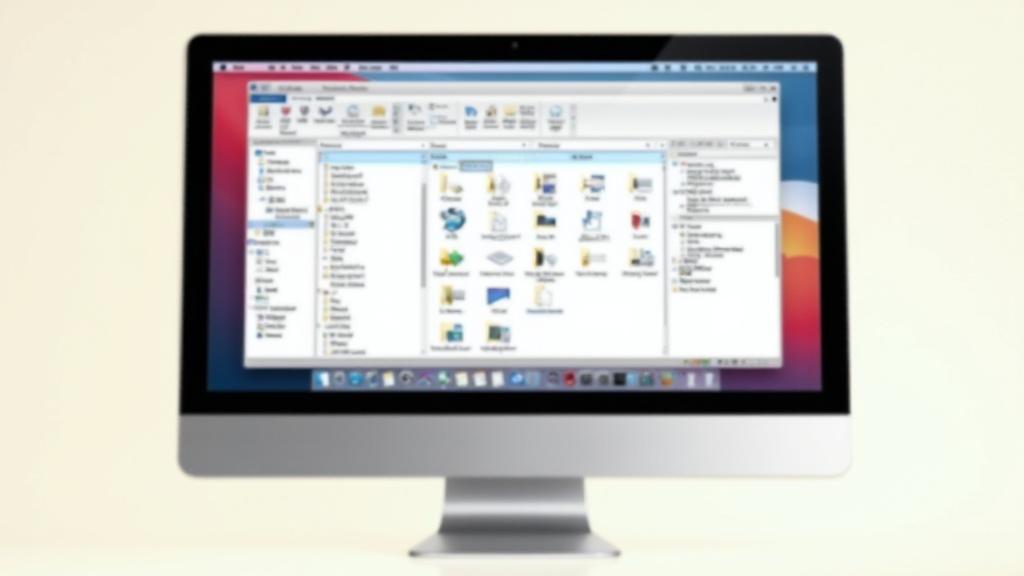🤖 En bref :
Cet article présente des astuces pour personnaliser l’explorateur de fichiers Windows et améliorer son utilisation au quotidien.
L’article en bref :
- Découvrez les différents modes d’affichage des fichiers et dossiers
- Apprenez à personnaliser l’interface avec des options avancées
- Maîtrisez les raccourcis clavier pour une navigation plus rapide
- Explorez des astuces pour optimiser l’organisation de vos fichiers
Au programme de cet article : l’explorateur de fichiers Windows ! Ce bon vieux compagnon qui nous accompagne depuis des lustres. Mais avouons-le, parfois on aimerait bien lui donner un petit coup de fouet visuel. Vous savez, comme quand on réarrange les meubles du salon pour avoir l’impression d’avoir un nouvel appartement. Eh bien, c’est exactement ce qu’on va faire aujourd’hui avec notre explorateur préféré ! Que vous soyez sur Windows 10 ou 11, je vais vous montrer comment personnaliser cet outil indispensable pour qu’il corresponde à vos goûts et vos besoins. Prêts à bidouiller un peu ? Allez, c’est parti !
Les options d’affichage de base : du classique au funky
Commençons par le B.A.-BA. Windows nous offre plusieurs façons d’afficher nos fichiers et dossiers, un peu comme si on avait différentes paires de lunettes pour regarder notre bureau. Voici les principaux modes d’affichage :
- Grandes icônes : Parfait pour les dossiers remplis d’images, ça donne un côté galerie d’art à votre explorateur.
- Liste : L’option minimaliste, pour ceux qui aiment aller droit au but.
- Détails : Le mode « je veux tout savoir sur mes fichiers », idéal pour les control freaks comme moi.
- Miniatures : Un bon compromis entre les grandes icônes et la liste.
Pour changer de mode, c’est aussi simple que de choisir une pizza (margherita pour moi, merci). Il suffit de cliquer sur le bouton « Affichage » en haut de la fenêtre de l’explorateur, ou d’utiliser les icônes en bas à droite. Et si vous êtes du genre à aimer les raccourcis clavier, sachez que Ctrl + Maj + chiffres de 1 à 8 vous permettront de jongler entre les différents modes comme un pro.
Personnalisation avancée : devenir le maître de votre domaine
Maintenant que nous avons couvert les bases, passons aux choses sérieuses. Vous voulez vraiment donner à votre explorateur un look unique ? Voici quelques astuces qui feront de vous le roi de la personnalisation :
- Afficher les extensions de fichiers : Allez dans l’onglet « Affichage », puis cochez « Extensions de noms de fichiers ». C’est comme enlever le masque à vos fichiers, vous verrez enfin leur vraie nature !
- Afficher les fichiers cachés : Toujours dans « Affichage », cochez « Éléments masqués ». C’est un peu comme trouver les œufs de Pâques cachés dans votre jardin virtuel.
- Personnaliser les colonnes en mode Détails : Faites un clic droit sur l’en-tête des colonnes pour choisir les informations que vous voulez voir. C’est comme customiser votre pizza, mais version fichiers.
Et pour les vrais geeks (comme moi qui passe mes soirées à bidouiller mon PC plutôt qu’à regarder la télé), voici un petit tableau HTML qui résume les raccourcis clavier les plus utiles :
| Raccourci | Action |
|---|---|
| Ctrl + Maj + 1 | Très grandes icônes |
| Ctrl + Maj + 3 | Moyennes icônes |
| Ctrl + Maj + 6 | Mode Détails |
| Ctrl + Molette de la souris | Changer rapidement de mode d’affichage |
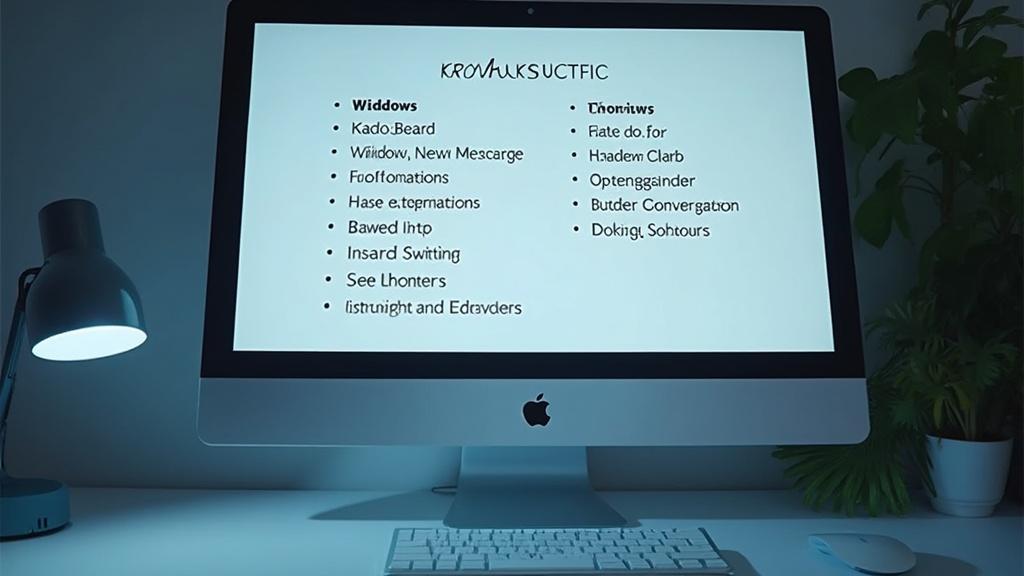
Astuces pour les pros : aller encore plus loin
Vous pensiez avoir tout vu ? Attendez, j’ai encore quelques tours dans mon sac ! Voici des astuces pour ceux qui veulent vraiment pousser la personnalisation à son maximum :
Appliquer un affichage à tous les dossiers : Ça vous dit d’avoir le même style partout ? Suivez ces étapes :
- Ouvrez un dossier et configurez-le comme vous le souhaitez.
- Allez dans l’onglet « Affichage » puis cliquez sur « Options ».
- Dans la fenêtre qui s’ouvre, cliquez sur « Appliquer aux dossiers ».
- Confirmez et voilà ! Tous vos dossiers auront le même look.
Pro tip : Si vous êtes comme moi, accro au café et aux longues sessions de travail nocturnes, pensez à activer le mode sombre de Windows. Ça repose les yeux et ça donne un côté « hackeur » à votre explorateur.
Et pour finir en beauté, une petite astuce spéciale pour le dossier « Téléchargements » qui a tendance à devenir un vrai fourre-tout (un peu comme mon bureau après une semaine de coding intensif) :
- Ouvrez le dossier Téléchargements.
- Cliquez sur « Affichage » puis sur « Grouper par ».
- Sélectionnez « Aucun » pour avoir un affichage classique sans groupement.
Et voilà ! Vous êtes maintenant un vrai ninja de l’explorateur Windows. Avec toutes ces astuces, votre expérience de navigation dans vos fichiers sera aussi fluide que mon café du matin (et croyez-moi, je prends mon café très au sérieux). N’hésitez pas à expérimenter et à trouver la configuration qui vous convient le mieux. Après tout, votre PC, c’est un peu comme votre chez-vous virtuel, autant le rendre confortable et à votre image !